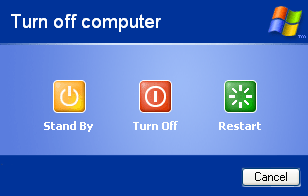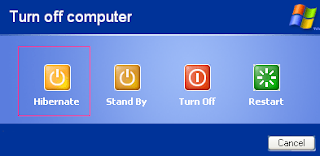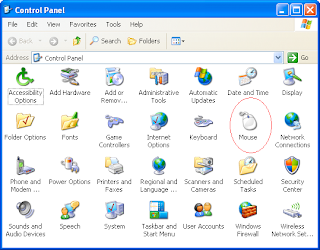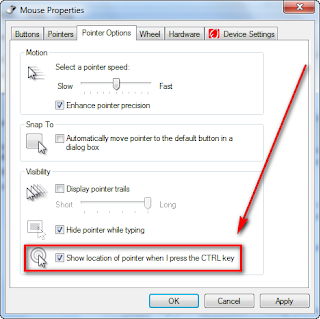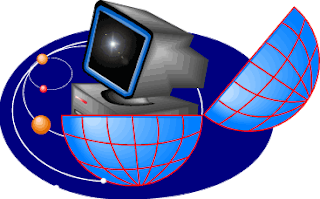
1. Never, never, turn your computer off with the power switch until Windows has shut down.
The one exception to this rule is when your computer locks up and your hard drive is not running (hard drive light is not blinking). In this situation, you can turn the power off without harmful effects to the hard drive. As cutting the power can also result in lost data or Windows files, you should only do this when you have to.
Following this rule will prevent permanent hard drive defects caused by the hard drive heads contacting the surface of the drive disc, and it will prevent a host of Windows problems.
Whenever possible, recover from crashes by pressing the Ctrl + Alt + Delete keys at the same time. Press them again to reboot your computer.
2. I highly recommend that you purchase an UPS (uninteruptable power supply) for your computer. This will keep your computer from crashing during power outages, and will protect your computer from low and high voltage occurrences.
An UPS is far superior to a surge protector and will save your computer from almost any type of power disaster. (See #1 above for what happens when your computer crashes.)
3. Backup, backup, backup, any data you cannot afford to lose to at least two separate physical drives. So backup data to external hard drives, Zip disks, CD-RWs etc.
The time to backup is when you create something you can't afford to lose. Don't wait until tomorrow.
4. Run Scandisk and Defragment at least once a month. This will keep your hard drive healthy and prevent crashes. Alternatively, purchase Norton Utilities and use it to keep your hard drive healthy.
5. Never unplug peripherals from the computer when it is powered up. Unplugging with the power on can short out the connector socket or the motherboard.
The only exception to this rule is if you know a peripheral is "hot pluggable". If you do not know what "hot pluggable" means then ignore this exception.
6. Do keep at least 300 MBs of your C: drive free for Windows to use. If you use Windows XP or Vista then you should have 400-600 MBs of free space on your C: drive.
If you do not have enough free space you will choke Windows and it will start dumping data to your hard drive, or it will just get really, really, slow.
Use the ADD/Delete tool in the Windows Control Panel to delete unneeded programs from your drive.
You can also use Cleansweep included in Norton Utilities to clean up your drive. If you do use Cleansweep or another hard drive cleaner, do not delete shared files unless you back them up. The cleaners do a rotten job of knowing if another program uses shared files.
7. Do not let a lot of programs load up when you start your computer. They use valuable memory and Windows Resources (Windows internal workspace).
All programs in your Windows System Tray (in the lower left of your screen) are running on your computer. Close them if you don't need them or run them and configure them not to load when you boot up.
Other programs running in the background can be found by pressing Ctrl + Alt + Delete at the same time.
8. Do use a virus checker regularly. Everyone should use a virus checker. The best type of protection is continuous monitoring from a dedicated anti-virus program like Norton Antivirus
The second best thing is to use is the free online virus checkers such as Housecall provided by Trend Micro.
9. If you have a high speed Internet connection you need a firewall program. A firewall program keeps those who want to hijack your computer from gaining access to your system. You really do not want someone else running your computer.
I suggest you purchase and run Norton's Personal Firewall program. Your firewall should boot up with your computer to protect it from invasion.
Case in point: When I am online 10 hours or more with my DSL connection, my computer is usually attacked by a hacker at least once.
Do not think you are safe from hackers!! Hackers use search programs to seek out computers at random. Get a firewall program and use it.
10. Keep track of the software disks you receive with your computer and new peripherals. These disks contain valuable software drivers and programs for Windows and are needed when Windows must be reloaded. Keep these disks and your Windows software disks in a safe, dry, place -- you never know when you will need them.
By doing this things you will really feel the computer..."HAPPY COMPUTING"